Как предоставить или убрать доступ к файлам в Google Docs. Настройка и ограничения
26.07.2024
Google Docs — простой и удобный способ поделиться материалами с руководителем, коллегами, клиентами или кем-либо в интернете. С помощью различных режимов доступа можно контролировать возможные действия других пользователей — только просмотр, разрешение комментировать или вносить изменения в документ.
Параметры кооперативного взаимодействия настраиваются за пару шагов, но для начала рекомендуется разобраться в «ролях» и «статусах» пользователей гугл диска, а уже после приступить к остальным действиям.
Содержание:
Уровни прав доступа к файлам и каталогам на Google Docs (и смежных сервисах – Drive, Sheets)
Настройка прав доступа к документам по приглашению или ссылке на гугл диске
Способы разграничения контроля на гугл диске
Блокировка доступа к файлам на гугл диске
Ограничение доступа к документам через Google Drive
Уровни прав доступа к файлам и каталогам на Google Docs (и смежных сервисах — Drive, Sheets)
- Владелец. Вручную подготовленные, загруженные из сети или перенесенные в личный каталог документы на гугл диске принадлежат «владельцу». Он может редактировать информацию, контролировать содержимое папок, делиться материалами с коллегами, редакторами и комментаторами, переносить файлы на «Гугл Диск» или в «Корзину».
- Редактор. Обладает схожими с «Владельцем» полномочиями за исключением окончательного удаления файлов или папок на гугл диске (только могут добавить документы на диске в «очередь» на перенос в «Корзину»).
- Читатель. Сторонние наблюдатели, обладающие возможностью просматривать файлы и каталоги на гугл диске, загружать материалы на жесткие диски, подготавливать личные копии содержимого на Google Drive.
- Комментатор. Схожи с читателями с точки зрения полномочий на гугл диске, но способны добавлять личные заметки на полях, делиться мнением с «Владельцем», давать советы и рекомендации.
Перечисленные роли в сервисе Google Docs встречаются при каждой настройке режима совместного взаимодействия с материалами.
Важно! Не ошибиться в выборе уровня прав доступа к файлам, чтобы не столкнуться с ситуацией утечки конфиденциальной информации или потери данных.
Настройка прав доступа к документам по приглашению или ссылке на гугл диске
После загрузки документов и файлов на сайте Google Docs (в качестве «Владельца»), вам разблокируют доступ к меню с возможностью настройки режима совместного взаимодействия. Этот параметр скрыт по умолчанию и появляется лишь в момент просмотра материалов на диске (достаточно кликнуть левой кнопкой мыши по расположенному в каталоге файле и перейти на соседнюю веб-страницу).
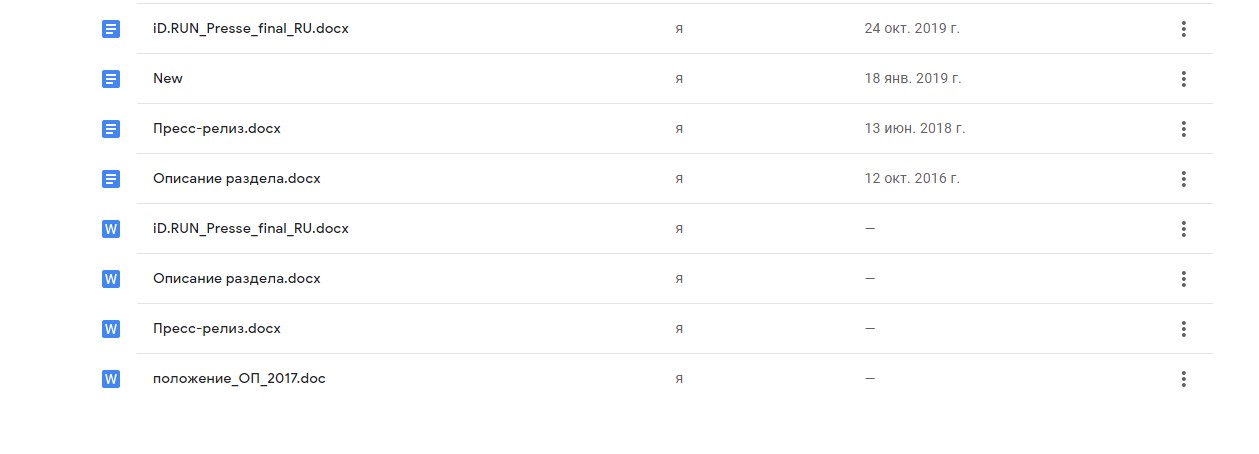
После перехода на страницу, в правой верхней части интерфейса гугл диска, рядом с иконкой профиля – сразу появится синяя кнопка «Настройки доступа». Именно эта кнопка разрешает выдавать соответствующие роли и полномочия.
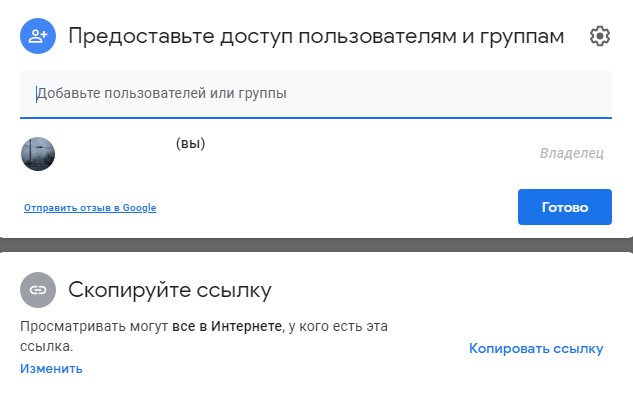
Способы разграничения контроля на гугл диске
Для разграничения контроля на гугл диске предусмотрено два способа.
- Google Docs разрешает добавлять пользователей из группы «Контактов». Для этого нужно написать или скопировать в пустующее текстовое поле на гугл диске нужные вам адреса электронной почты или названия заранее собранных групп.
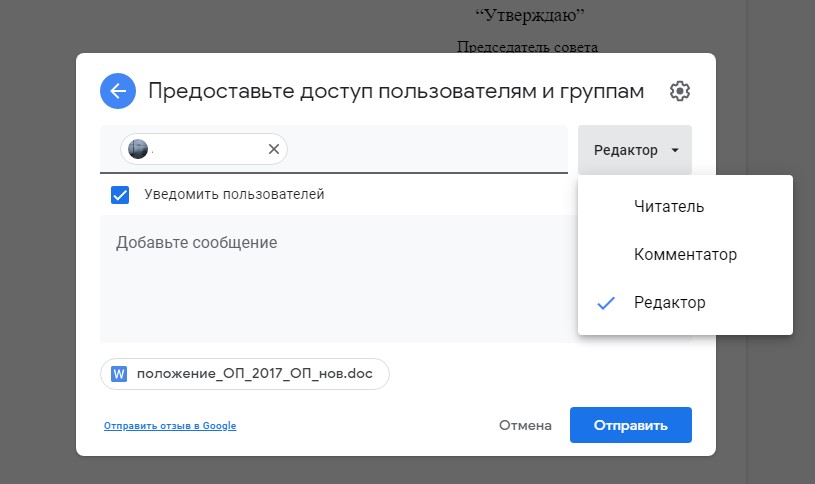
После ввода e-mail сервис предложит вам выбрать роль (от «Редактора» до «Читателя»), а после – поставить или снять галочку напротив пункта «Уведомить пользователей».
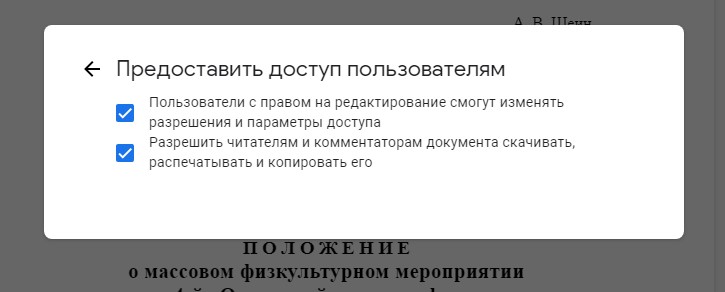
Для появления дополнительных параметров на гугл диске вы можете кликнуть по шестеренке сверху в меню. Вам откроется поля выбора, связанные с возможностью изменять разрешения и параметры доступа или же скачивать, распечатывать и копировать документы. Выбор напрямую зависит от типа предоставляемых файлов и ценности содержимого.
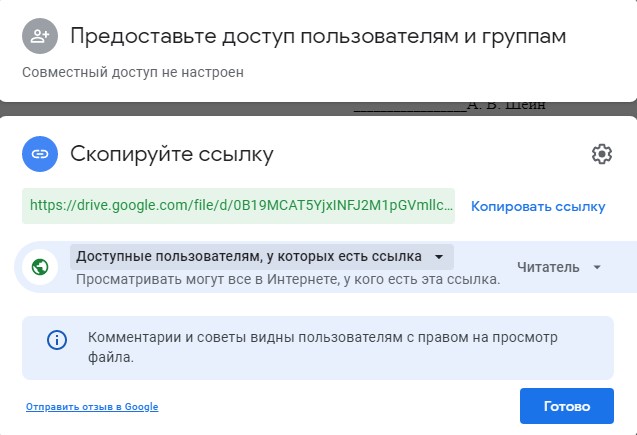
- Кроме полноценного совместного доступа на сайте Google Docs контроль над материалами выдается и по ссылке.
У тех коллег, друзей или сотрудников, которым выдана ссылка, появится шанс взаимодействовать с файлами на гугл диске в соответствующем статусе («Читатель», «Комментатор», «Редактор»). Этот способ намного быстрее, но может возникнуть проблема с контролем вашего документа, ведь человек на свое усмотрение сможет делиться ссылкой, а задать для каждого пользователя определенные роли на Google Диск, к сожалению, не выйдет.

Блокировка доступа к файлам на гугл диске
Если выданные сотрудникам, коллегам или друзьям права на просмотр, редактирование или копирование материалов, представленных в хранилище Google Docs, потеряли актуальность, тогда действовать нужно в обратном порядке:
1. Выбрать функцию «Просмотр файла» и переход к меню «Настройки доступа» из правого верхнего угла на гугл диске;
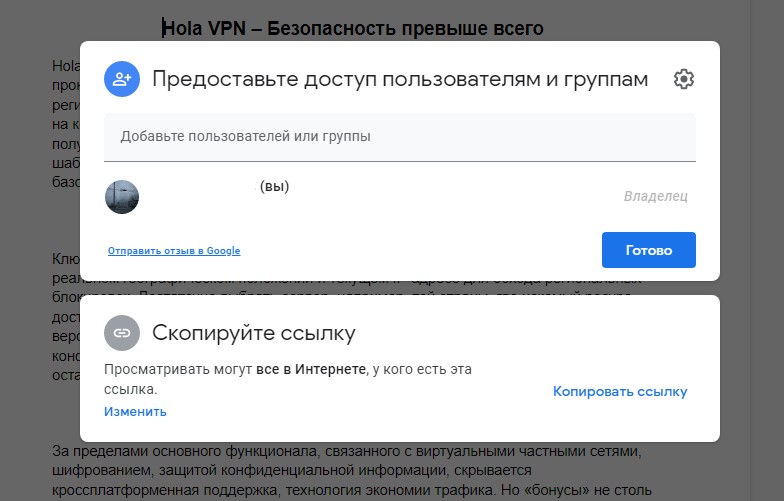
2. Специальный крестик для возвращения контроля над материалами или кнопка с контекстным меню и пунктом «Удалить доступ» – будет доступен на гугл диске рядом с пользователями (сотрудниками, друзьями), если ранее уже выдавались приглашения.
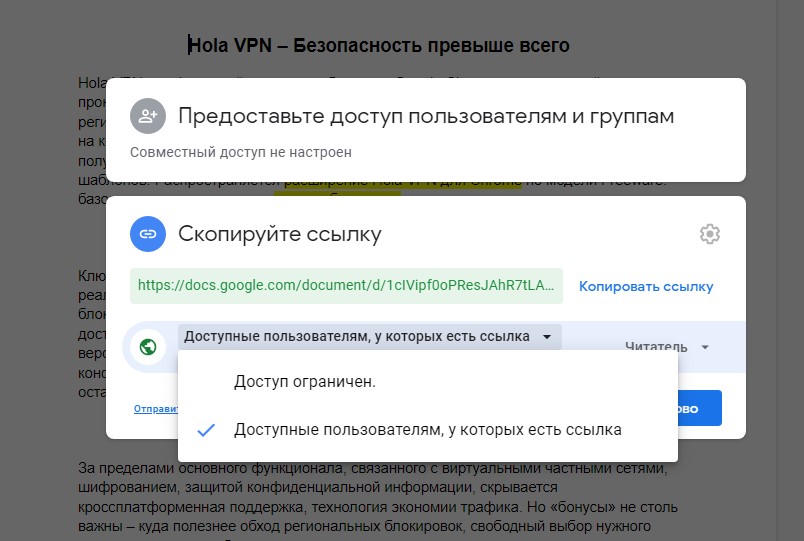
3. При выдаче доступа на гугл диске одновременно по ссылке действовать предстоит иначе. Выбрать пункт «Доступ ограничен» из выпадающего списка и нажать на кнопку «Готово». Как результат – лишь добавленные через приглашение пользователи смогут просматривать информацию по ссылке с вашего диска, а у остальных возникнут проблемы – сервис потребует авторизоваться.
Ограничение доступа к документам через Google Drive
Кроме индивидуальной настройки прав доступа к каждому конкретному файлу и материалу, предусмотрен и альтернативный путь решения проблемы, способный сэкономить массу времени. Речь о пакетной обработке информации из облачного хранилища Google Drive с помощью ручной сортировки и специального меню предпросмотра, разрешающего за пару минут посмотреть, кому и когда выданы полномочия редактора, читателя или комментатора, а вместе с тем – мгновенно заблокировать режим совместного взаимодействия на вашем гугл диске.
Ограничение доступа через Google Drive в три этапа:
- Сортировка контента. Сервис распределяет файлы по цифровым папкам в зависимости от даты добавления, названия, назначения. Однако, предусмотренных Google Drive параметров недостаточно для полноценной сортировки. Поэтому можно воспользоваться специальной командой, ее нужно добавить в текстовую строку в верхней части интерфейса – type:document owner:e-mail. Перед вводом команду предстоит отредактировать – необходимо дописать вместо e-mail адрес электронной почты Google.
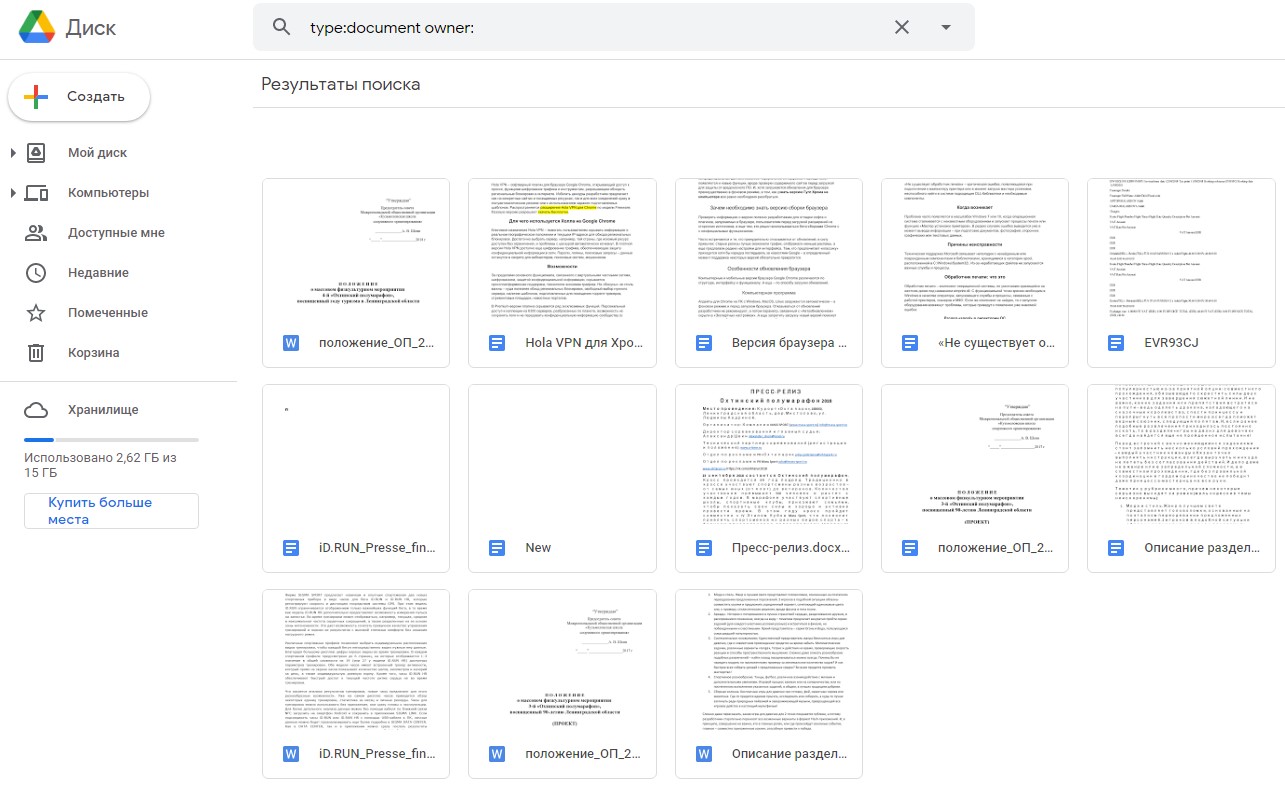
- Выбор материалов. Результаты поиска появятся справа снизу в виде специальной сетки с материалами. Следующий шаг – ручной выбор материалов (выделение с Ctrl или Shift, или же через комбинацию Ctrl + A). Второй вариант используют в том случае, когда необходимо разграничить режим совместного взаимодействия с файлами для всей библиотеки сразу.
- Смена параметров доступа. После выбора материалов необходимо вызвать контекстное меню (нажать правой кнопкой мыши по любому из файлов) и выбрать «Открыть доступ».
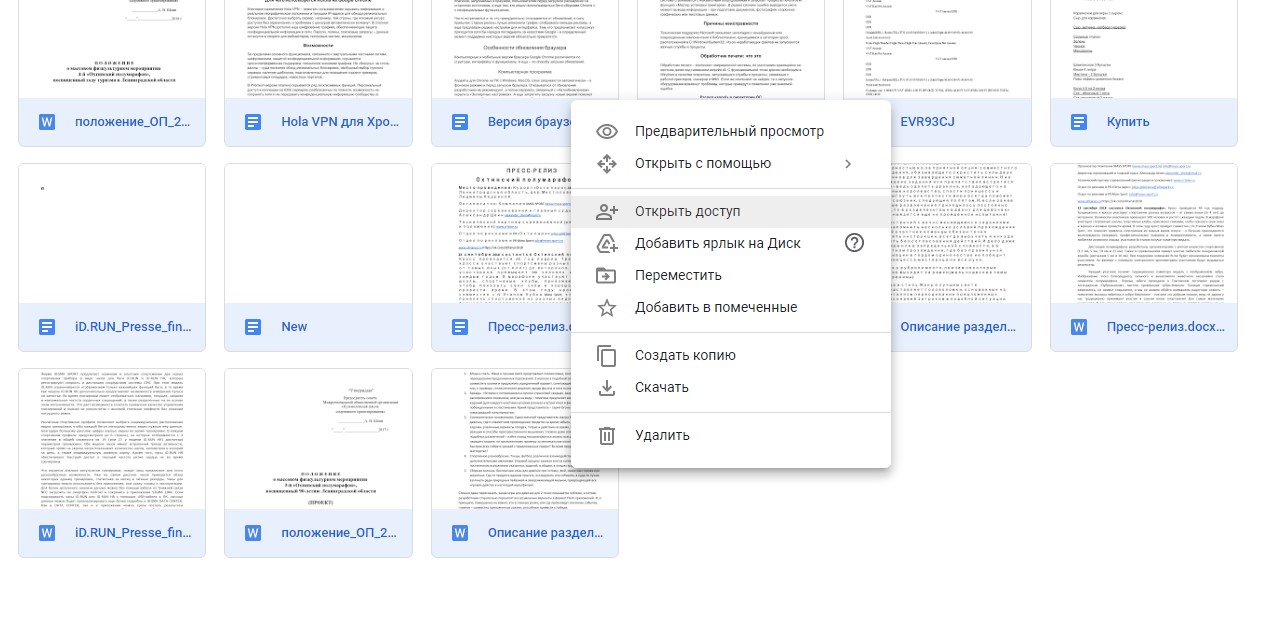 Сервис сразу отобразит, какие пользователи или группы способны редактировать данные в виде списка или – предложит перейти к настройке доступа по ссылкам на гугл диске.
Сервис сразу отобразит, какие пользователи или группы способны редактировать данные в виде списка или – предложит перейти к настройке доступа по ссылкам на гугл диске.
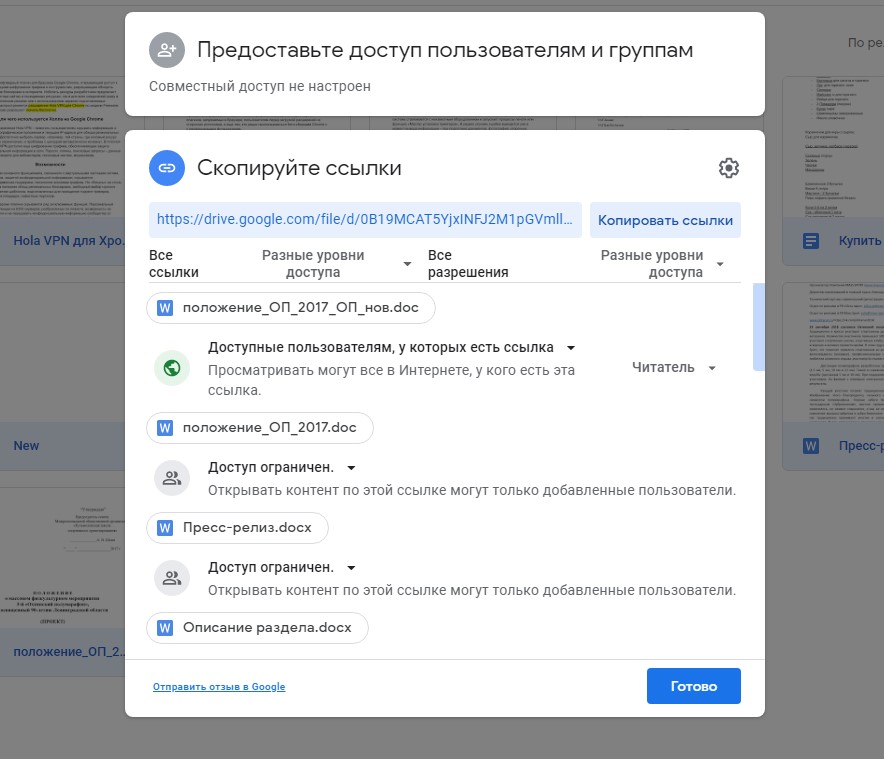 Последний вариант наиболее актуальный – на гугл диске появится список всех документов с нестандартными настройками. Далее лишь дело техники: ограничить доступ, поменять роли, перенести данные в корзину.
Последний вариант наиболее актуальный – на гугл диске появится список всех документов с нестандартными настройками. Далее лишь дело техники: ограничить доступ, поменять роли, перенести данные в корзину. - Кроме текстовых материалов описанный выше способ срабатывает и на таблицы, презентации и медиаконтент (музыка, аудиокниги, видеоролики). С каталогами возникнут проблемы – сервис начнет ссылаться на непредвиденные и неконтролируемые ошибки, затем при доступе к параметрам предложит задать конкретный запрос.
Выводы
- Уровни прав доступа к файлам и каталогам на Google Docs. При каждой настройке режима совместного взаимодействия с материалами в сервисе Google Docs встречаются уровни доступа. «Владелец», «Редактор», «Читатель», или же «Комментатор» – определяете вы или за вас.
- Настройка прав доступа к документам по приглашению или ссылке на Google Диск. Также существуют разные способы предоставления доступа пользователям и разграничения их контроля. Важно понимать «сколько», «для кого» и «кому» вы хотите предоставить информацию на гугл диске.
- При нежелании демонстрировать кому-то личные данные или же документы на гугл диске существует функция блокировки доступа к файлам.
- Ограничение доступа к документам через Google Drive происходит в три этапа. После того, как вы проведете правильную сортировку контента, выберете материалы для предоставления доступа, вы сможете изменить и параметры доступа на Google Диск.
Также читайте другие статьи в блоге Webpromo:
- Performance Marketing в диджитал – тренды 2021, которые нужно внедрить;
- Офлайн-конверсии Facebook Ads и Google Ads. Как повысить качество лидов?;
- Что такое SEO-тексты и как их правильно писать? Научитесь, чтобы оказаться в Топе Google
И подписывайтесь на наш Telegram-канал про маркетинг.






